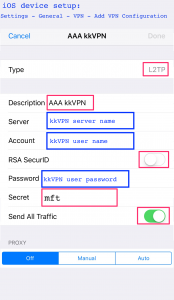How to setup your kkVPN account
iOS Phone:
- Go to Settings – General – VPN
- Scroll to the bottom of the settings and select Add VPN Configuration…
- Go to Type > L2TP. Make sure to select L2TP, under Type
- Enter a Description of your service, something like “AAA kkVPN”
- Enter the Server name assigned to you by kkVPN
- Enter the Username assigned to you by kkVPN
- Leave off the RSA SecurID
- Enter the Password assigned to you by kkVPN
- Enter “mft” for your Secret
- Leave it on for the Send All Traffic
- Leave PROXY on Off
- Press Done to save your VPN settings
- Scroll back up, select your VPN setting “AAA kkVPN” under VPN CONFIGURATIONS, and switch the toggle next to Status to on
Android Phone:
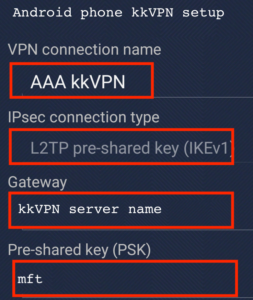
- Go to Settings, and find VPN under Settings.
- Android phone manufacturers have various different designs for VPN settings. We’ll just pick one as an example. Others might be slightly different.
- Under Settings, most likely there is a More Settings, or More Network Settings, or Virtual Network Settings where you can find VPN.
- Click Add VPN Settings, or Add VPN Network
- Set Type to L2TP/IPSec Pre-shared Key
- Enter a Description of your service, something like “AAA kkVPN”
- Enter the Server name assigned to you by kkVPN
- Leave L2TP Key blank
- Leave IPSec ID blank
- Enter “mft” for IPSec Pre-shared Key
- Enter the Username assigned to you by kkVPN
- Enter the Password assigned to you by kkVPN
- Tick Remember User name and password
- Tap Complete on top right corner of the screen to save the settings
- Select your “AAA kkVPN” setting, and Toggle VPN connection to connect
MacOS Computer
- Open System Preferences and click on Network
- On the bottom of the list with all the available connections listed, click the + button (add a new connection)
- Under the Interface dropdown list, select VPN
- Under the VPN Type dropdown list, select L2TP over IPSec
- Enter a name for the service, like “AAA kkVPN”
- Enter your Server information above in the box labeled “Server Address”
- Enter your Username information above in the box labeled “Account Name”
- Click on “Authentication Settings” and enter in your Password information above in the box labeled Password
- Enter “mft” for your Shared Secret box
- Press OK, then hit Connect to begin using your new and fast VPN service
Windows computer setup
Different versions of Windows have slightly to very different interfaces in setting up VPN. Below is just an example based on Windows 10:
- Go to Settings and click Network & Internet
- Select VPN in the left navigation menu, and click Add a VPN connection
- In the VPN provider text box, select Windows (built-in)
- In the Connection name text box, enter a name you prefer such as “AAA kkVPN”
- In the Server name or address text box, enter the kkVPN server name
- From the VPN Type drop-down list, select L2TP/IPSec with pre-shared key,
- Enter “mft” in the Pre-shared key text box,
- Select User name and Password as the login type, and enter your kkVPN User name, and password in the next two text boxes, tick the checkbox Remember My Login and click Save
- On the VPN page, find “AAA kkVPN” and click Connect to connect to kkVPN